GIT - ¿Como darle seguimiento a los archivos en git?- GIT ADD
Para empezar a controlar versiones de archivos existentes, primero deberíamos hacer el seguimiento de los archivos.Podemos hacerlo con el comando git add para especificar qué archivos queremos controlar y darle seguimiento, este comando básicamente decimos si esta o no preparado para subirlo.
git add "archivo"
Podemos agregar todos los archivos que estén sin seguimiento, con el git add + el comodín *.
git add *
Podemos usar el comodín para que solo le de seguimiento a un tipo de archivos.
git add *.txt
Tenemos que tener en claro que cada vez que modificamos un archivos o creamos uno y lo queremos agregar al repositorio tiene que estar preparado.
GIT - Ver estado de los archivos - GIT STATUS
Para ver el estado de los archivos se utiliza el comando STATUS.Ejemplo:
git status
En nuestro caso nos mostrara algo como esto:
On branch master
Initial commit
nothing to commit (create/copy files and use "git add" to track)
Obviamente tenemos que estar parado dentro del repositorio o path para ver el estado de los archivos.
Mostrando:
- Los archivos que sin seguimiento se muestran en rojo sin leyenda.
- Los archivos que ya tiene seguimiento se muestran en verde, con la leyenda "new file" a su izquierda.
- Los archivos con seguimiento y fueron modificados pero todavía no sincronizados se muestran en rojo con la leyenda "modified" a su izquierda.
- Los archivos con seguimiento y fueron eliminados se muestran en rojo con la leyenda "deleted".
GIT - ¿Como ver las diferencias de un archivo preparado? - GIT DIFF
Para ver las diferencias de un mismo archivo ya preparado y luego modificado utilizamos el comando git diff.Ejemplo:
Creamos un archivo llamado "archivo.txt" que contiene prueba 1.
Agregamos el archivo con el comando git add *.txt
Luego hacemos un git status y veremos lo siguiente.
Ahora agreguemos al archivo.txt mas texto en una linea abajo agreguemos prueba 2, lo guardamos y ejecutamos un git status veremos que este archivo con la leyenda en rojo "modified" y a su vez marcado en verde como new file, exactamente como la imagen abajo.
Imaginemos que hicimos muchos cambios y no recordamos como verlos entre el ultimo archivo que marcamos como preparado con el actual.
Simplemente ejecutamos el comando git diff sobre el archivo que deseas ver las diferencias.
En verde con el símbolo + significa que es lo agregado.
Con el comando git diff opción --cached te muestra solamente las diferencias a subir.
Ya hablamos un poco mas de git y estamos entrando en el ciclo de vida de los archivos, en una próxima entrada hablaremos del commit y los repositorios externos, saludos colegas!
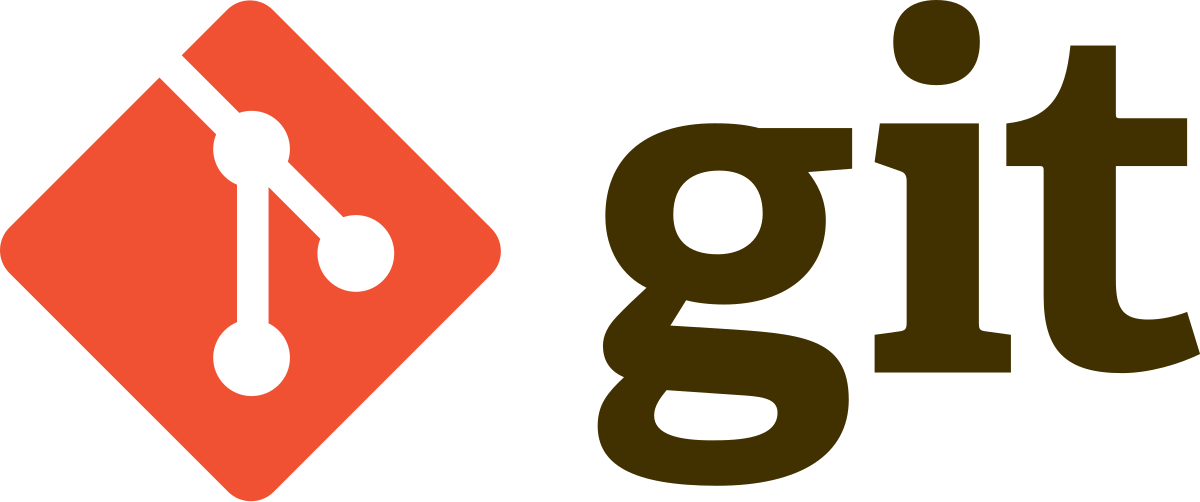




No hay comentarios:
Publicar un comentario